Grease Pencil in Blender
- Tom Mooney
- Sep 27, 2021
- 3 min read
GREASE PENCIL BASIC REFERENCE (v2.93.3)
Open Blender and set the active view from 3D Viewport to 2D animation. [First drop-down under Blender icon in top-left.] The 2d Animation view opens in Draw mode. You can use grease pencil in a 3d viewport, but it loads the animation timeline also.
Hotkeys in Draw mode (1)
D = Draw
E = Erase
K = Cutter tool ( a lasso ) : Will either trim endings that overlap other strokes OR trim segment of a stroke that does not overlap anything.
Y = Layers popup (Add or change active layer).
SU = Size/Opacity radial controls, Note: Versions differ: use F (2.8) or use S (2.9.3) or use square brackets [ ] (3.0).
1 = Draw mode (add strokes)
2 = Edit mode (make adjustments)
4 = Object mode
5 = Sculpt mode [adjust strokes using brushes]
Shift = Toggle Stabilize Stroke while drawing a stroke.
Hotkeys in Edit Mode (2)
C = Cursor (for selecting and for setting Bend point when using Edit > Bend (B)) and for setting canvas placement when using a Drawing Plane.
WER = Move, Rotate, Scale
T = Transform, which is a combined gizmo
B = Bend
Ctrl E = Extrude (adds lines from each point along a stroke at an angle)
Ctrl R = Radius (thickens/thins entire strokes, as opposed to Sculpt > Thickness brush)
Brush properties (my preferred brush settings):
Stroke [ Smooth .2 | Simplify .025 | Stabilize Stroke off 33px, toggled by Shift when drawing]
Advanced [ Input Samples 0 | Active Smooth .111]
Common Operations
To Delete strokes enter Edit mode (2) then RMB > Delete or just press DEL and choose from the contextual popup what you want to operate on (ie Stroke, Points, Frame). Note that in Draw mode (1), DEL offers to delete frames only.
To start a fresh Grease Pencil Collection in an existing Blender scene, go to 'Add' (dropdown in top left viewport icons in 2D Animation mode), and choose 'Blank' or one of the presets.
To use a floating Brush settings panel, click 'Tool' on the right edge of the viewport (next to Properties section); this shows the Active Tool and some related values.
To set up a Drawing Plane, enable 'Canvas' visibility in 'Viewport Overlays' (right top viewport icons) then use the 3D Viewport with '3D Cursor' to place the canvas and 'View' to face canvas to camera (both are found in middle top dropdowns). Optionally 'Guides' limit lines to Circles/Parallels/Grid.
To choose a new type of brush to draw with click icon 'Browse Brush to be Linked' (third icon at top left in Draw mode (1) with the Brush tool active (D)).
To copy (Clone) strokes, first copy a selection in Edit mode (2), then switch to Sculpt mode (5), then use the Clone brush. This is the same as Ctrl C > Ctrl V though, so ...
To place strokes in Layers, look right @ Properties panel. Make sure the active panel is 'Object Data Properties'. To add/remove layers use the +/- buttons next to layers. You can also press Y then choose Add new layer.
To apply modifiers (like Lattice), look right @ Properties panel. Make sure the active panel is 'Modifier Properties'.
To add to a selection use Shift LMB, or Shift Drag in box select mode.
To move a selection of strokes between Layers, use RMB > 'Move to Layer' > Layer.
To change stroke depth, RMB > Arrange > 'Send To Back' (etc).
To edit strokes by Bezier curve handles, in Edit mode (2) click the 'Curve Editing' icon (viewport icons at top left) : Be sure to switch from Select Mode > 'Select Stroke' to 'Select Only Points' (two icons beside 'Edit Mode' on top left viewport).
To automatically cull crossing endings in a single closed stroke (delete overlapped endings): Draw mode (1) > Draw tool (D) > 'Stroke' dropdown > Toggle 'Trim Stroke Ends'. There is also the option 'Flat Caps' to make the trimmed ending curvy or flat, in the Tool > Active Tool panel on the right of viewport.
To Fill by material, look right @ Properties panel. Make sure the active panel is 'Material Properties'. Click New and add some material values, then the Fill tool will be usable. Otherwise it will say the Fill tool needs a material added to it.
To draw an Arc use the Arc brush. The tricky part is: LMB after releasing the end to shape the arc, then to finish it press MMB.
To draw lines use the Lines brush. The tricky part is: set the brush style to Smooth (if you choose Rough you will get uneven line width). LMB to release the end, then MMB scroll to cycle between interpolations of the line (handy if you are using Rough brush style). Then click MMB to finish.
Here is a text file of this you can load into your Blender Text Editor panel :
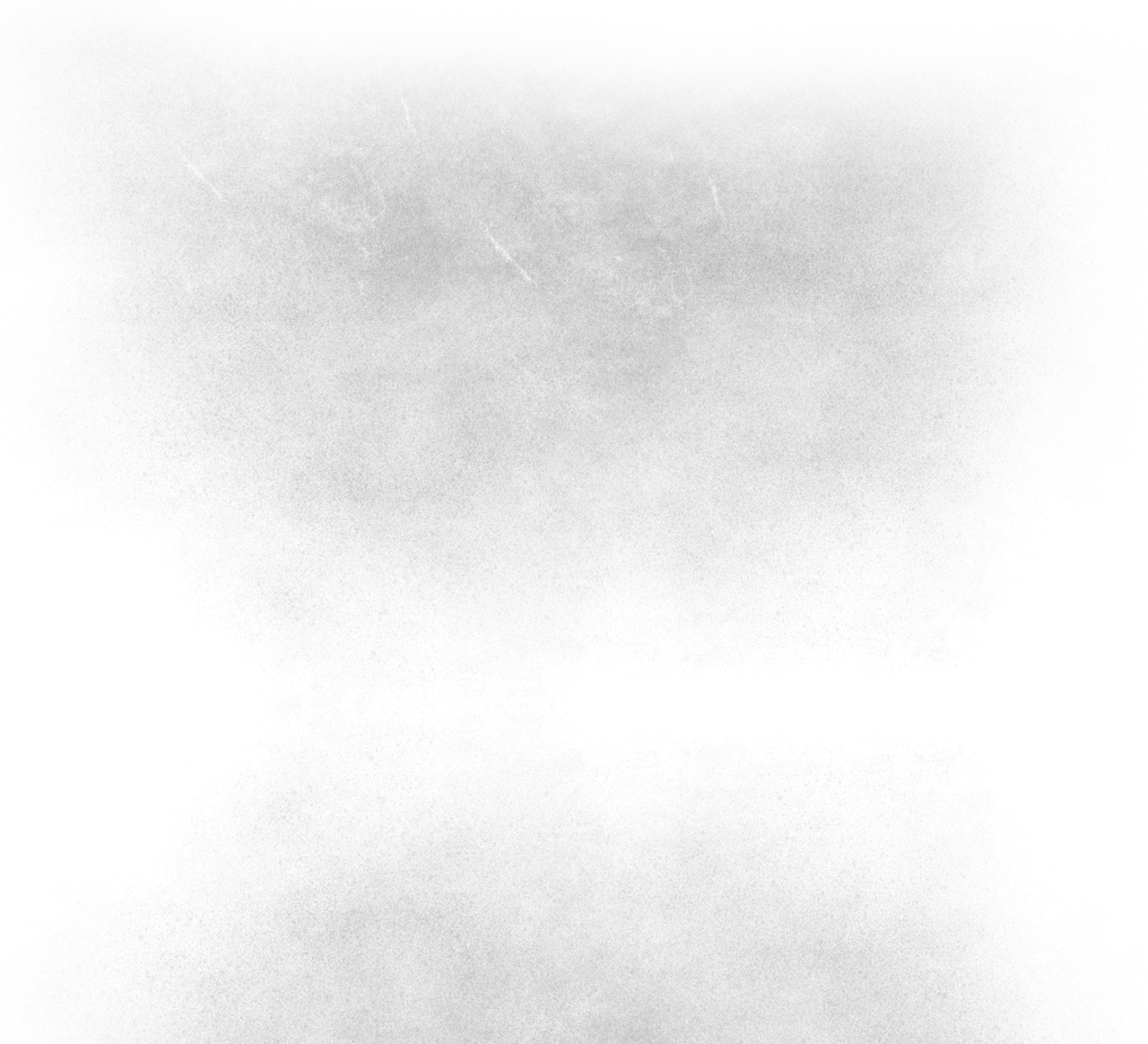












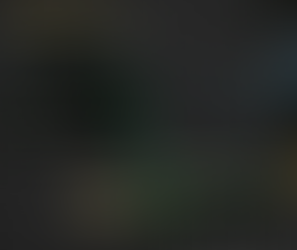




















Comments